 |
| Mengenal Fungsi Rectangle dan Ellipse Tool |
Kawan-kawan pembaca yang budiman, setelah sebelumnya kami membahas Fungsi Artistic Media Tool CorelDRAW dan Cara Menggunakannya secara detail dan lengkap. Kali ini kami akan membahas tool CorelDRAW selanjutnya tentang Rectangle dan Ellipse Tool CorelDRAW, Kita akan mengenal tentang Deskripsi, fungsi, serta kegunaannya.
Sengaja kami membahas 2 tool dalam satu postingan, karena tool ini sangat mudah dan gampang dipahami, selain itu cara mengaplikasikan kedua tool ini pun hampir sama. Namun tidak bisa di anggap remeh, kedua tool ini adalah tool dasar yang ketika kita paham cara menggunakannya, bisa menjadi hasil karya yang bagus. Supaya tidak lama-lama, mari kita bahas kedua tool ini.
Fungsi Rectangle Tool CorelDRAW dan Cara Menggunakannya
Rectangle Tool adalah tool yang digunakan untuk membuat objek dengan berbentuk kotak atau persegi. Tool ini sangat penting untuk kita ketahui karena setiap kali kita mendesain suatu gambar, kita pasti membutuhkannya. Dalam pembuatan desain banner, pamflet, iklan makanan atau apapun, Rectangle tool berfungsi untuk menjadi background atau setidaknya memnjadi pembatas Lembar Kerja seperti gambar dibawah ini.
 |
| Fungsi Rectangle - 01 |
Cara menggunakan Rectangle tool sangat mudah.
 |
| Fungsi Rectangle - 02 |
Pertama, klik Rectangle tool pada Toolbox dengan pick tool atau dengan menekan tombol F6 pada keyboard
 |
| Fungsi Rectangle - 03 |
Kedua, klik pada lembar kerja dan geser kursor sesuai dengan yang diinginkan
 |
| Fungsi Rectangle - 04 |
Tahan tombol Shift pada keyboard apabila ingin mengatur persegi agar tetap berada ditengah.
 |
| Fungsi Rectangle - 05 |
Tekan dan tahan tombol CTRL pada keyboard apabila ingin membuat kotak sama sisi.
Fungsi 3-Point Rectangle Tool CorelDRAW
3-Point Rectangle Tool adalah tool yang digunakan untuk membuat objek berbentuk kotak atau persegi dengan dasar 3 titik. 3-Point Rectangle berfungsi untuk memberikan kemudahan kepada kita dalam menentukan ukuran dan menyesuaikannya dengan objek lain.
Cara menggunakan 3-Point Rectangle sangat muda, simak caranya dibawah ini.
 |
| Fungsi 3-Point Rectangle - 01 |
Pertama, klik 3-Point Rectangle tool dalam Toolbox Rectangle tool menggunakan Pick tool.
 |
| Fungsi 3-Point Rectangle - 02 |
Kedua, klik dan tahan pada lembar kerja dan geser sesuai dengan ukuran yang ingin disesuaikan dengan objek lain.
Menu-Menu dalam Rectangle Tool
 |
| Menu Rectangle Tool - 01 |
Didalam Rectangle Tool, kita diberikan fitur-fitur untuk mengubah bentuk corner. terdapat 3 fitur yang bisa kita atur dalam membuat kotak atau persegi.
- Round Corner : digunakan untuk melengkungkan bagian pojok kotak atau persegi.
- Scalloped Corner : digunakan untuk menjorokkan bagian pojok kotak atau persegi.
- Chamfered Corner : digunakan untuk meratakan ujung tajam bagian pojok kotak atau persegi.
Cara menggunakan ketiga menu tersebut sangat mudah.
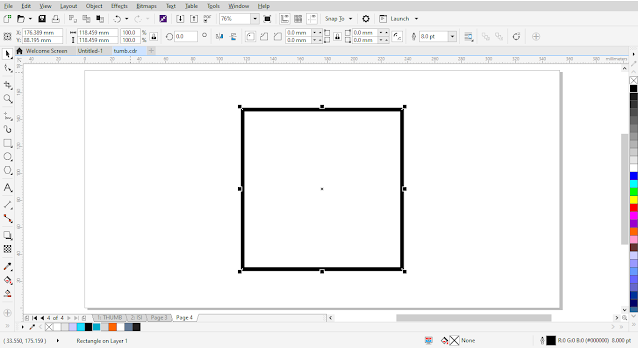 |
| Menu Rectangle Tool - 02 |
Pertama, klik kotak atau persegi yang sudah kita buat.
 |
| Menu Rectangle Tool - 03 |
Kedua, klik bentuk corner sesuai yang diinginkan.
 |
| Menu Rectangle Tool - 04 |
Ketiga, klik shape tool yang ada dalam Toolbox atau dengan menekan tombol F10 pada keyboard
 |
| Menu Rectangle Tool - 05 |
Terakhir, klik dan tahan pojokan kotak atau persegi, lalu geser sesuai ukuran yang diinginan.
 |
| Menu Rectangle Tool - 06 |
Apabila hanya ingin mengubah salah satu dari pojokan kotak atau persegi, tahan tombol ctrl keyboard sebelum mengklik pojokan.
Baca Juga : Mengenal Fungsi Freehand Tool CorelDRAW dan Cara Menggunakannya.
Fungsi Ellipse Tool CorelDRAW dan Cara Menggunakannya
Ellipse Tool adalah tool yang digunakan untuk membuat objek lingkaran atau ellipse. Dalam membuat sesuatu, desainer grafis sering menggunakan tool ini untuk membuat gambar-gambar kreatif. Cara menggunakan Ellipse tool tidak jauh berbeda dengan Rectangle tool. Simak caranya dibawah ini.
 |
| Fungsi Ellipse Tool CorelDRAW |
Pertama, klik Ellipse tool pada Toolbox dengan Pick tool atau tekan F7 pada keyboard.
 |
| Fungsi Ellipse Tool - 01 |
Kedua, klik pada lembar kerja dan geser kursor sesuai dengan yang diinginkan
 |
| Fungsi Ellipse Tool - 02 |
Tahan tombol Shift pada keyboard apabila ingin mengatur posisi lingkaran atau ellipse agar tetap berada ditengah.
 |
| Fungsi Ellipse Tool - 03 |
Tekan dan tahan tombol CTRL pada keyboard apabila ingin membuat lingkaran sempurna.
 |
| Fungsi Ellipse Tool - 04 |
Fungsi 3-Point Ellipse Tool CorelDRAW
3-Point Ellipse Tool adalah tool yang digunakan untuk membuat objek berbentuk lingkaran atau Ellipse dengan dasar 3 titik. 3-Point Ellipse berfungsi untuk memberikan kemudahan kepada kita dalam menentukan ukuran dan menyesuaikannya dengan objek lain. Cara menggunakan 3-Point Ellipse tidak jauh beda dengan menggunakan 3-Point Ellipse tool. Simak caranya dibawah ini.
 |
| Fungsi 3-Point Ellipse Tool - 01 |
Pertama, klik 3-Point Ellipse tool dalam Toolbox Ellipse tool menggunakan Pick tool.
 |
| Fungsi 3-Point Ellipse Tool - 02 |
Kedua, klik dan tahan pada lembar kerja dan geser sesuai dengan ukuran yang ingin disesuaikan dengan objek lain.
Menu-Menu dalam Ellipse Tool
 |
| Menu Ellipse Tool - 01 |
Didalam Ellipse Tool, kita diberikan fitur-fitur untuk mengubah bentuk corner. terdapat 3 fitur yang bisa kita atur dalam membuat lingkaran atau ellipse.
- Ellipse : digunakan untuk membuat lingkaran atau ellipse sebagaimana mestinya.
- Pie : digunakan untuk membuat lingkaran yang kepotong semacam pie. Ukuran Potongan Pie bisa diatur disamping menu Ellipse tool
- Arc : digunakan untuk membuat lingkaran atau ellipse terpotong seperti garis busur.
Cara menggunakan ketiga menu sangat mudah.
 |
| Menu Ellipse Tool - 02 |
Pertama, klik lingkaran atau ellipse yang sudah kita buat.
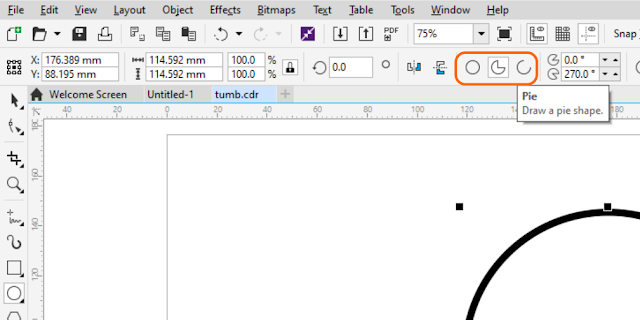 |
| Menu Ellipse Tool - 03 |
Kedua, klik bentuk ellipse sesuai yang diinginkan.
 |
| Menu Ellipse Tool - 04 |
Ketiga, klik shape tool yang ada dalam Toolbox atau dengan menekan tombol F10 pada keyboard
 |
| Menu Ellipse Tool - 05 |
Terakhir, klik dan tahan lingkaran atau ellipse, lalu geser sesuai ukuran yang diinginan.
Cara lain menggunakan menu tersebut adalah dengan mengatur terlebih dahulu bentuk lingkaran atau ellipse yang ingin dibuat sebelum membuat ellipse. lalu ketika selesai mengatur bentuk ellipse, kita bisa mengklik dan membuat lingkaran atau ellipse pada lembar kerja. Namun cara ini dianggap tidak taktis karna hasil dari lingkaran atau ellipse perlu diedit kembali.
Itu tadi penjelasan secara lengkap tentang Rectangle dan Ellipse Tool dan menu-menu didalamnya. Semoga memberikan pemahaman, pengetahuan serta kebermanfaatan bagi kita semua. Jangan Pernah Takut Berkarya.
